How to Set Up IPTV on macOS Using iBO Player 2024
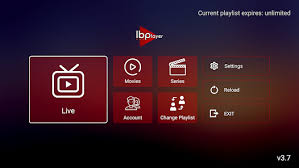
iBO Player is a reliable and user-friendly IPTV player that allows you to stream your favorite channels, movies, and TV shows directly on your macOS device. It supports various IPTV playlists, making it an excellent choice for IPTV users. In this guide, we’ll walk you through the steps to set up IPTV on macOS using iBO Player.
What You’ll Need
Before you begin, make sure you have the following:
- A macOS device (MacBook, iMac, etc.)
- A stable internet connection
- An active IPTV subscription with an M3U link or Xtream Codes login credentials
- The iBO Player app installed on your Mac
Step 1: Download iBO Player on macOS
To use iBOPlayer on macOS, you need to install it via the Mac App Store.
- Open the App Store on your Mac.
- Search for iBO Player in the search bar.
- Download and Install the app by clicking on the Get button. Once installed, the app will appear in your Applications folder or Launchpad.
Step 2: Launch iBO Player
Once you have installed iBOPlayer, follow these steps:
- Open iBO Player by clicking on its icon in the Applications folder or Launchpad.
- Upon launching the app, you will be presented with the iBO Player main interface.
Step 3: Add Your IPTV Playlist
You can add IPTV content to iBOPlayer using your M3U URL or Xtream Codes credentials. Here’s how:
Option 1: Using M3U Playlist URL
- Open the Playlist Section: In the iBOPlayer interface, look for the option to add a playlist.
- Enter the M3U URL: Paste the M3U URL provided by your IPTV service provider into the appropriate field. The M3U URL is typically a link that contains the list of channels, movies, and series.
- Give the Playlist a Name: You can label the playlist as “Gold IPTV” or any other name that will help you identify it.
- Save and Load Playlist: Once you’ve entered the URL, click Save. iBO Player will begin loading the IPTV channels and content associated with the playlist.
Option 2: Using Xtream Codes API
- Login via Xtream Codes: In the iBO Player app, select the option to log in using Xtream Codes.
- Enter Xtream Codes API Details:
- Username: Your IPTV username provided by the service.
- Password: Your IPTV account password.
- Server URL: The server URL or portal link provided by your IPTV service provider.
- Login and Load: After entering the details, click Login. iBO Player will connect to the IPTV service and load the available channels, movies, and TV series.
Step 4: Start Streaming
Once your playlist or Xtream Codes API details are successfully loaded into iBO Player, you will have access to your IPTV content.
- Live TV: Watch live TV channels available in your IPTV subscription.
- Movies: Stream movies directly from your IPTV provider’s on-demand library.
- TV Series: Browse and watch your favorite TV series.
- EPG (Electronic Program Guide): If your IPTV provider offers an EPG, it will be displayed, allowing you to see what’s on and what’s coming up.
Step 5: Using iBO Player Features
iBO Player comes with a variety of features that enhance your viewing experience:
- Search Function: Easily search for channels, movies, or series using the search bar.
- Favorites: Mark specific channels or content as favorites for quick access.
- Multi-Screen Support: Watch multiple streams simultaneously if your IPTV subscription supports it.
Step 6: Troubleshooting Common Issues
- Playlist Not Loading: If the playlist doesn’t load, ensure that the M3U URL or Xtream Codes credentials are entered correctly and that your internet connection is stable.
- Buffering: If you experience buffering issues, check your internet speed or try reducing the number of devices connected to your network.
- Invalid URL: Double-check the M3U URL or server URL for any typos or errors.
Conclusion
Setting up IPTV on macOS using iBO Player is quick and simple. Whether you’re using an M3U playlist or Xtream Codes API, the app provides a smooth IPTV streaming experience. With iBO Player, you can enjoy live TV, movies, and series directly on your Mac.