How to Set Up the Best STB Emulator on a Windows PC in 2024
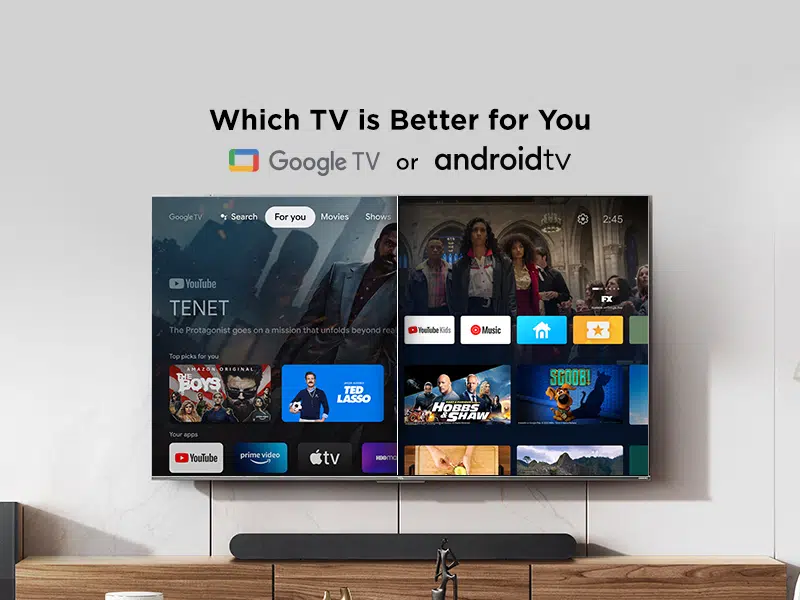
In today’s digital age, IPTV (Internet Protocol Television) is becoming the go-to choice for watching television. Unlike traditional cable or satellite services, IPTV delivers content via the internet, offering more flexibility and options for viewers. If you’re looking to enhance your IPTV experience, using an STBEmulator on your Windows PC is an excellent choice. This guide will walk you through the process of setting up the best STBEmulator on a Windows PC, ensuring you get the most out of your IPTV service.
What is STB Emulator?
The STB Emulator is a software application that replicates the interface of a traditional set-top box (STB). This emulator allows you to stream IPTV content on various devices, including Android smartphones, tablets, and PCs. Essentially, it mimics the setup and functionality of a physical IPTV set-top box, making it possible for users to enjoy a similar experience without needing additional hardware.
Why Use STB Emulator on Windows PC?
Using an STB Emulator on a Windows PC provides several advantages over other devices. First, the larger screen of a PC enhances your viewing experience, making it more enjoyable to watch your favorite shows, movies, and live TV channels. Additionally, running the STB
Emulator on Windows offers the stability and processing power of a computer, reducing the chances of lag or buffering issues. With the help of Bluestacks, a popular Android emulator, you can easily run Android apps like STBEmulator on your Windows PC.
Step-by-Step Guide to Install STBEmulator
Setting up the STB Emulator on a Windows PC is a straightforward process. Follow these steps to get started:
Step 1: Install Bluestacks
Before you can use the STBEmulator, you need to install Bluestacks, an Android emulator that allows you to run Android apps on your PC. Here’s how to do it:
- Download Bluestacks: Visit the official Bluestacks website and download the latest version of the software.
- Install Bluestacks: Once the download is complete, run the installer and follow the on-screen instructions to install Bluestacks on your PC.
- Set Up Your Google Account: After installation, open Bluestacks and sign in with your Google account. This will give you access to the Google Play Store, where you can download the STB Emulator.
Step 2: Download and Install STBEmulator
With Bluestacks installed and set up, the next step is to download the STB Emulator app:
- Open Google Play Store: Inside Bluestacks, navigate to the Google Play Store.
- Search for STB Emulator: In the search bar, type “STB Emulator” and select the app from the search results.
- Install the App: Click the “Install” button to download and install the STB Emulator on your Bluestacks emulator.
Step 3: Configure STBEmulator
After installing the STB Emulator, you need to configure it to work with your IPTV service. This involves entering your IPTV provider’s MAC address and Portal URL.
- Launch STB Emulator: Open the app from within Bluestacks.
- Enter MAC Address: The MAC address is a unique identifier for your device. You’ll need to input this address, which can typically be found in your IPTV subscription details.
- Input Portal URL: The Portal URL connects the STB Emulator to your IPTV provider’s server. This URL is also provided by your IPTV service.
Understanding the configuration settings is essential for optimizing your IPTV experience. You can access various settings, such as video resolution, buffering options, and user interface adjustments, to tailor the app to your preferences.
Step 4: Optimize Settings for Best Experience
To ensure the best possible streaming experience, you should customize the settings within the STB Emulator. Here are some tips:
- Screen Resolution: Adjust the screen resolution to match your PC’s display for optimal viewing.
- Buffering Options: Fine-tune the buffering settings to prevent lag during playback.
- User-Friendly Settings: Explore other settings, such as aspect ratio and interface themes, to enhance your user experience.
Troubleshooting Common Issues
While using the STB Emulator on a Windows PC is generally smooth, you might encounter some common issues. Here’s how to address them:
- App Crashes: If the app crashes frequently, try updating Bluestacks and the STB Emulator to their latest versions.
- Buffering Issues: If you experience buffering, ensure that your internet connection is stable. You may also want to adjust the buffering settings within the app.
- Connection Errors: If you can’t connect to your IPTV service, double-check the MAC address and Portal URL. Ensure that these details are correctly entered.
Tips to Enhance Your IPTV Experience
To get the most out of your IPTV service with the STB Emulator, consider the following tips:
- Use a VPN: A VPN can help you maintain privacy while streaming and may also improve your streaming quality by reducing throttling from your ISP.
- Regular Updates: Keep the STB Emulator and Bluestacks updated to the latest versions. Updates often include performance improvements and bug fixes.
- Integrate Additional Apps: Consider using additional apps, such as media players or IPTV organizers, to enhance your viewing experience further.
Conclusion
Using the STB Emulator on your Windows PC is a great way to enjoy IPTV with a more interactive and user-friendly interface. By following the steps outlined in this guide, you can easily set up and configure the STB Emulator to work seamlessly with your IPTV service. Whether you’re watching live TV, movies, or your favorite shows, the STB Emulator on Windows offers a superior streaming experience. Explore the possibilities and enhance your IPTV setup today!